msg = "Hello World!"
print(msg)Installing Python
This is a guide for installing and setting up Python to use with Visual Studio Code.
If you do not already have VS Code installed, install it here.
Installing Python
I would suggest not using homebrew to install Python on MacOS. Homebrew makes it difficult to install Python packages system-wide, which is convenient for things like Jupyter.
Installing the Python VS Code Extension
In VS Code, we need to install an extension to support Python.
- Install the Python VS Code Extension
This is done most easily from within VS Code, by clicking on the “Extensions” tab and searching for “Python”.
This extension will also install the extensions for the Python Debugger and Pylance—Pylance provides autocomplete support.1
1 Python is named after the British comedy group Monty Python. “Pylance” is a reference to Lancelot.
Basic Example
Open a new folder in VS Code for this example.
Creating a Python File
- Add a new file, with the extension “.py”
VS Code should automatically recognize this is a Python file and automatically attach a Python “Interpreter”. This interpreter should be the version of Python you just installed.
If you already had prior versions of Python installed, it may default to one of those instead.
- Click on the Version Number for Python in the bottom right (ex. “3.11.7 64-bit”)
You can then choose a different version of Python, if you have multiple installed.
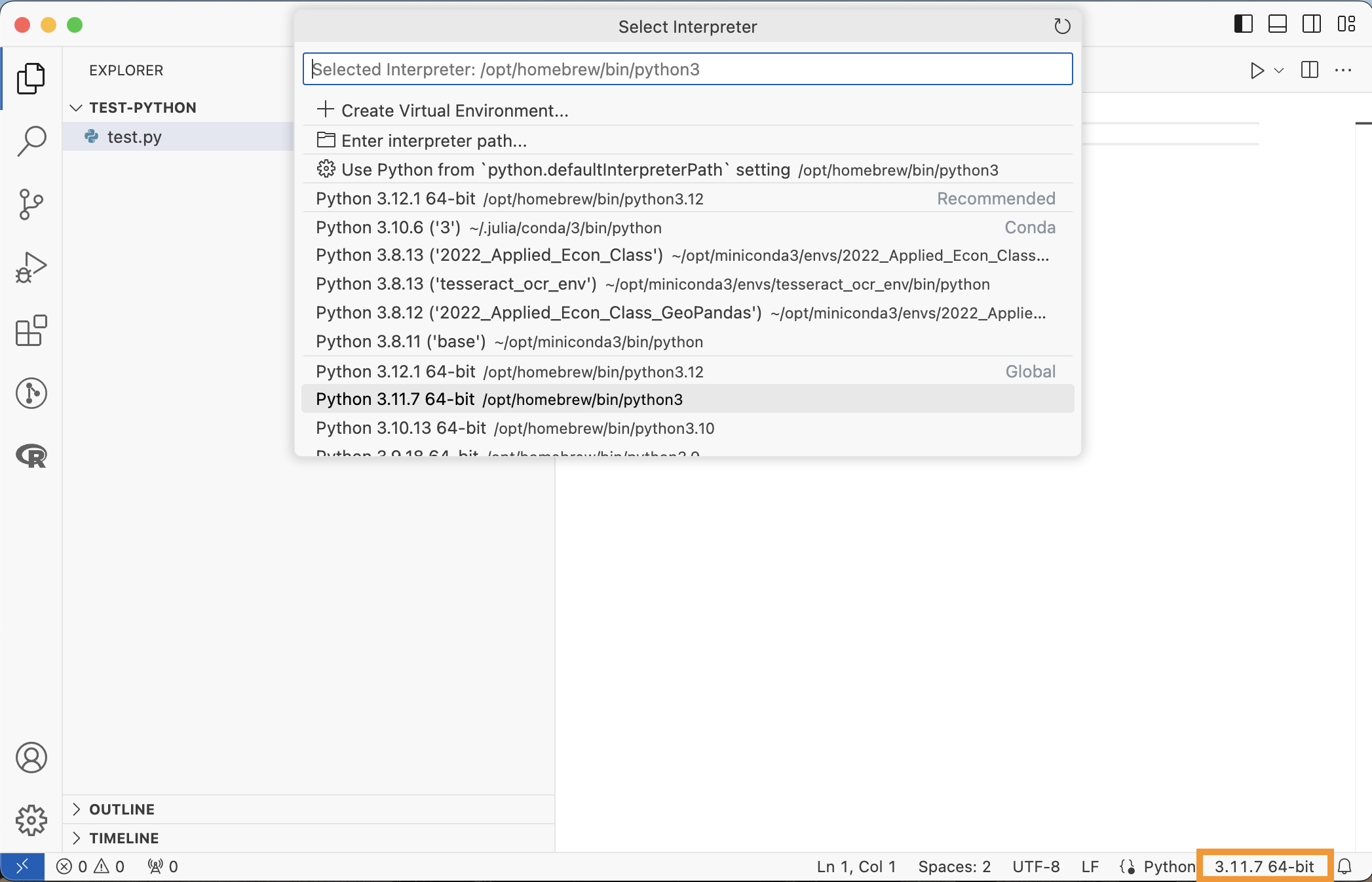
You can see that I have a few different versions of Python installed (3.12.1, 3.10.6, 3.8.13, …) that all live in different locations. If you just installed Python for the first time, you will only see that one option. Click “esc” or select an interpreter to exit this menu.
- Add some code to the Python file
You have two main options for running the Python Code:
Run the whole file: Click on the “Run” arrow button at the top of the VS Code window
Run the current line or selection: hit
Shift+Enter
Option 2 tends to be better for editing and iterating on code. Notice that it starts a live Python session in the therminal (by calling your Pyton Interpreter). You can tell it’s a Python terminal by the prompt: >>>. You may see this called a Python “REPL” which stands for “read-eval-print loop” and is simply an interactive terminal.
Creating a Python Environment
Environments are important to keep the packages installed for each project separate. Also, for some installations of Python, it is now difficult to install packages system-wide as a way to enforce/encourage the use of environments.
There are a few different options to create environments for Python. VS Code makes it easy to either use conda or venv.
We will use venv as it comes with the latest Python installs. But if you have used conda before, it is also a fine option.
- Open the Command Palette (
Shift+Cmd+P), and select “Python: Create Environment…”, then select “Venv”
At this point, you should get a dropdown that shows all of your available Python installations. If you just installed Python, you may only see one option.
- Select the latest Python version you have installed
VS Code has now created an environment named “.venv” in our workspace. You can see the new file in the explorer.
- Click on “.venv”, then “lib” in the explorer
You should see the package “pip”.
You need to restart your Python terminal after launching the environment if it was still running. You should notice the new one launches this particular ‘.venv’ environment.
Installing a Package
Python packages (also called “modules”) are managed by pip which stands for the recursive name “pip installs packages”.
pip manages package installs from the command line not from within Python. This is different than R and Julia.
Start a Command Line terminal in VS Code (Open Command Palette, then select “Terminal: Create New Terminal”)
Install the Python package
numpy
terminal
pip install numpynumpy will be added to list of packages in “.venv/lib/”.
- Add the following code to your script and run it
import numpy as np
a = np.arange(10)
print(a)Python Package Imports
There are a few ways to import Python packages in your code.
- Import the package as its default name
import numpy
numpy.arange(10)- Import the package as another name (usually shortened)
import numpy as np
np.arange(10)- Import one function from a packge, without needing the package namespace
from numpy import arange
arange(10)- Import all functions from a packge, without needing the package namespace
from numpy import *
arange(10)Option (2) is what is recommended and what you will see most often. This means Python ends up being more explicit than R or Julia at keeping track of which functions come from which packages.